ろく、herokuをつかってWebアプリを公開してみる その1
こんにちは、ななこにごうです。
日曜日の章まで無事に終わり、演習問題もやり遂げました。
今度はherokuを使ってWebアプリ(今回書籍通りに作った社絡のことです)を公開してみようと思います。
今回珍しく長いです。なので何回かに分けます。
※以降はwebアプリのバックアップを取ってから実行してください
という事でまずはherokuのアカウントを取得します。
herokuのアカウント取得してすぐにはWebアプリの公開とはならないみたいなのでその手順も簡単に記載しようと思います。
まずは、herokuのアカウント取得します。
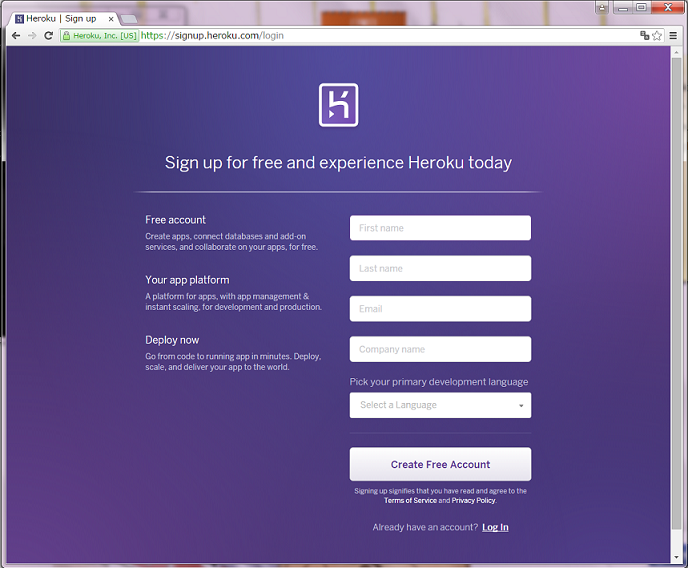
入力項目の一番下「Pick your primary development language」は「PHP」を選択します。
Create Free Accountを押すと入力したメールアドレス宛てにメールが届くので、
メールのリンクから本登録して完了!
herokuにWebアプリを公開するまでにはほかにもしないと準備が必要みたいです。
1、GitHubのアカウント登録とアクセストークン取得
2、Rubyをインストール
3、PHPをインストール
4、Composerをインストール
5、heroku-toolbeltをインストール
6、DevKitをインストール
たくさん、ありますね。とりあえず、やってみましょう!
1、GitHubのアカウント登録とアクセストークン取得
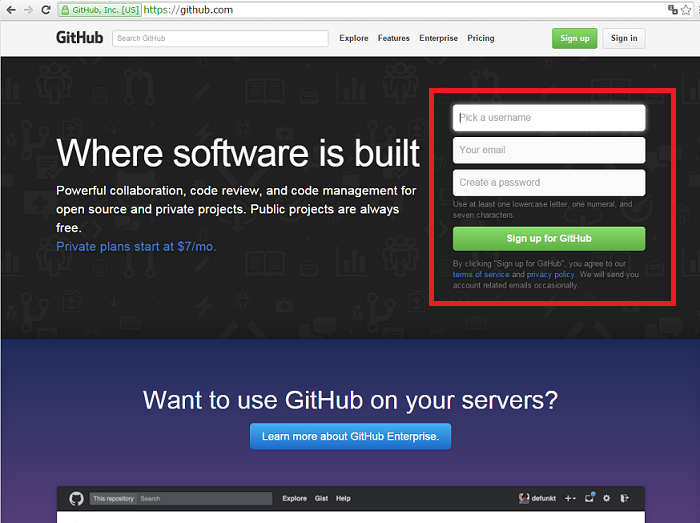
赤枠内を入力し「Sing up for GitHub」
その後、本登録用のメールが来るのでheroku同様本登録しまーす!
本登録できたら、おそらく下のような画面がでると思います。
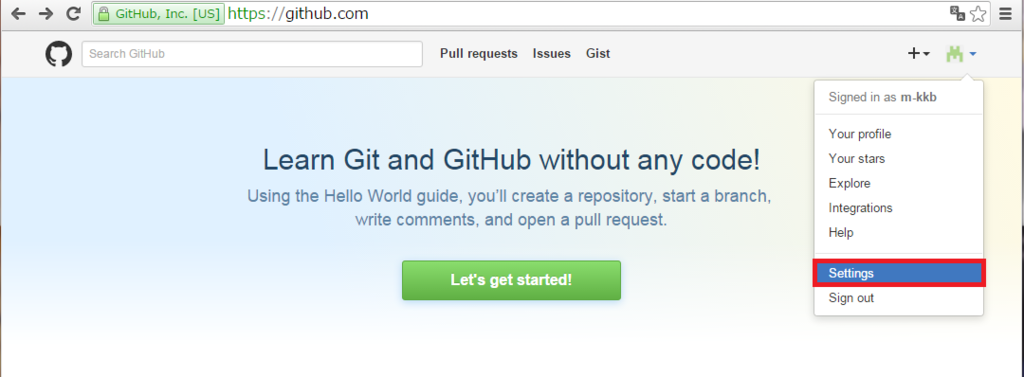
この画面からアクセストークンを作成します。
右上の緑のマークをクリックして上の写真の赤枠部分「setting」をクリック。
その後、画面左の「Personal access tokens」をクリックし画面右側にある「Generate new token」をクリック。
すると、下の写真のような画面。(上と下が切れてますが…)

画像の上枠部分を入力し「generate token」をクリックするとアクセストークンが表示されるので、保存しておきます。
(閉じてしまうと見れなくなるので忘れずに保存!)
ちなみに上の赤枠はアクセストークンの説明なので入力するのはなんでもよいかと思います。
2、Rubyをインストール
Rubyのサイトからインストーラーをダウンロードして、インストールを開始します。
インストールの仕方は書籍の環境構築でやったような感じなので省略。
ただ、下記の写真の赤線部分のところには「✓」を入れといてくださいね~
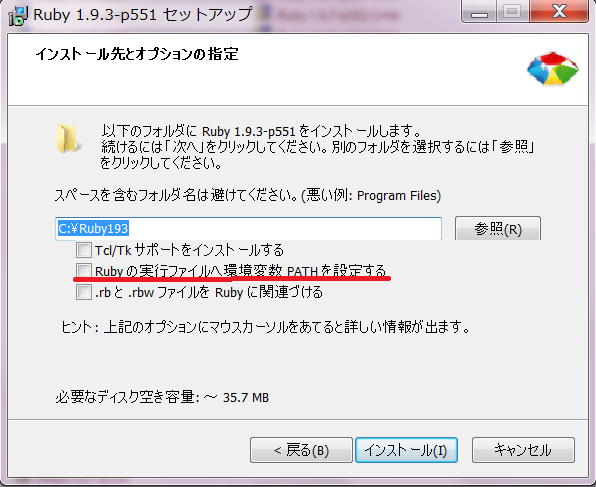
インストールが終わったらちゃんとインストールできたか確認しましょう!
この作業書籍の環境構築の章(書籍P49~)でもしましたね(^^)
コマンドは「ruby -v」です。実行結果が環境によって変わりますが
私の場合はこんな感じ・・・

それと、もう一つ・・・
コマンド:gem -v

これで、rubyのインストール終わり\(^0^)/
どんどん行きましょ~!
3、PHPをインストール
ruby同様サイトからダウンロードして、インストールを始めますが、
.zipファイルを解凍する前にC:\にphpフォルダを作って置きます。
そして、.zipファイルは「c:\php\」に解凍しましょう~
解凍したら先ほどと同じようにインストールできたか確認!

おわり\(^0^)/
4、Composerをインストール
Composerのサイトから「Composer.phar」をダウンロードしてc:\phpに置く。
「Composer.setup」でもいいみたいですが上手くいきそうになかったので私は「Composer.phar」をダウンロードして進めました。
「Composer.setup」の場合は下の手順はしなくていいみたいです。
c:\phpにcomposer.batというファイルを作成してファイルの中身を
「@php "%~dp0composer.phar" %*」にします。
→これをすることでコマンドプロンプトでcomposerと入力するだけで
composerが出るみたいです。
それでは、ちゃんとインストールできたか確認します!

オッケーみたいですね♪
終わり\(^0^)/
5、heroku-toolbeltをインストール
ここでやっとherokuの文字が出てきました(´‐`)
あと二つ・・・
herokuを開いてログインします。
Getting Started on HerokuからPHPを選んでクリックします。
次にI'm ready to startをクリックします。
するとこの画面…

赤枠部分をクリックしてダウンロードします。
ダウンロードしたらコマンドプロンプトにて下記のコマンドを実行
コマンド:gem install heroku bundler
( 実行結果は長いので割愛しますm(_ _)m )
終わり\(^0^)/
6、DevKitをインストール
まずはc:\にdevkitフォルダを作成しましょう!
Rubyのサイトからインストーラーをダウンロードしたと思うのですが、
同じところからDevKitをダウンロードできるのでダウンロードして
devkitフォルダに解凍します。
解凍が終わったらコマンドプロンプトにて下記のコマンドを実行します。
コマンド1:cd c:\devkit
コマンド2:ruby"C:\devkit\bk.rb"init
コマンド3:ruby"C:\devkit\bk.rb"install
コマンド4:gem update--system
コマンド5:gem install bundler
実行結果はすべて割愛しますm(_ _)m
やっと、インストールするものは終わった…
長いと感じたのはわたしだけでしょうか(^_^;)
以降はその2に続きます♪
( 次の更新は来週の金曜日・・・遅くてごめんなさい(+_+) )
それでは~(^o^)ノシ